Material Layer Interface MLI
3 new versions and reduced prices: MLI Light 2.0, MLI 2.0, MLI Pro 2.0
With the Material Layer Interface (MLI) you can create Material Layers and passes in 3D Studio Max and it’s easy to handle them!

Just create the layers and pick the objects. Assign materials to the objects and feel free to use different renderer or render settings for every single layer.
Work within one Max file with dozen of passes – and send them all to the Backburner Manager with a single mouse click. If you want to, the MLI organizes the filenames and path assignments.
Right now it works only with local rendering or the Backburner, but with all render engines. If you need MLI with another render manager, let me know and I will consider an implementation. _______________________________________________________________________________
I created this tool after a long time of wishing to easily handle individual render passes in our projects. No product on the market was close enough to match our needs especially in an easy to handle work flow. So I started to create this tool more than seven years ago for internal use in our company. After the years it grew and changed constantly. Now we decided to sell this tool because it helped us many times in our productions and we are sure it will help others, too.
The Material Layer Interface Light is a free tool.
The versions Material Layer Interface and the Material Layer Interface Pro are commercial Tools. _______________________________________________________________________________
Featurelist:
- Easily create and manage your individual render passes / render layers
- Add with one click an individual set of objects to your MLI layer
- Different materials, lights, render engines, render settings per layer
- An easy and self-explaining user interface, related to the 3ds Max UI
- Interactive tracking of material changes, renaming of materials or objects
A perfect help for other work processes. Optional functions, performed on activating a layer:
- You see in the view port only the objects assigned to the active MLI layer or vice versa
- Changes the camera view port or perspective view to the assigned camera
- Always have the used materials in the Material Editor without loss of unused materials
- Extension of the Material Editor slots to an unlimited number
Makes rendering of dozens of MLI layers in one Max File easy and extremely fast:
- Decide between fast preview, local batch rendering or one-click network rendering
- For fast preview rendering you can create special render settings and output sizes
- Give a layer a single material (override) for all objects during rendering
- Automated cleanup of MLI layers for deleted scene objects
- Automation of time consuming routine processes like creation of file names and folders
- Easily delete a range of rendered images when you don’t need them anymore
- Integrated help file
New features in MLI v2 and in MLI Pro v2:
- Add your information to each layer for traceable processes and better teamwork
- Deactivate and hide temporarily unused MLI layers
- Import your MLI layers to other Max files
- Export and save material libraries from MLI layers
- Added some workflow enhancements
New features only in MLI Pro v2:
- Assign to one MLI layer dozens of cameras:
- Assign individual render ranges and render engines to each camera
- Automated creation of folders and file names for the different cameras on the layer
- Easy and fast rendering of those different cameras
- Just create one layer and set it up - no need to think about the file organization - Easily and intuitive handling of object properties per layer
- Add individual Scripts per Layer which will be executed when you select a layer or before rendering
_______________________________________________________________________________
An easy to learn Interface

After installation create your shortcut or customize your toolbar in Max under customize -> customize user interface.
You can also find our tutorial videos on http://www.youtube.com/user/yoose3d
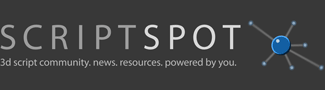
Comments
Problems with lights
I downloaded the demo version and i have a doubt.
When i choose a light to be exclued from any render layer, this light should turn off, but it´s not. Is it a feature that is not able in the demo version or is it a bug?
Thank you.
Video tutorial for assignment of render engines added
As requested here is a video to explain the assignment of render engines to the MLI.
I hope this explains it all :-)
Video Tutorials Online
We finished three video tutorials for the MLI. You can find one here on this Page or all of them on our page tools.yoose3d.com
More will follow soon.
tutorial
Yes you are right. @Andy.S
MLI Announcement and short Videos
We plan some changes for Mai. The Demo will be replaced with a light version of the MLI. This means it will be free to use the MLI with 4 MLI layers. The base version of the MLI will get some new features. Then there will be an extended version with most of the announced features. You will find the feature list on our Page or in the MLI help file.
Before Mai we will probably have some short videos finished. Those videos will explain more detailed some of the existing MLI features.
Because there will be no Demo for the upcoming extended MLI version we will make also some videos which will show the new features. Hopefully those videos will also be finished before Mai.
@nomanrahid : I think I don't understand partly your last comment besides the request for new video tutorials. Am I right?
Please update it.
I already using it on an exterior project. no material complexity like before. now i feel tension free exactly.
and i request you to make detail tutorial of it.
This is superb thing for
This is superb thing for sure, It can save tons of time, however we definitely need more explanation video files or simple explaining help as I run through the same difficulties nomanrahid does ) It seems, that it is not as easy as it seems)
Assigning of new render engines to a layer
When you open the MLI for the first time in a new scene the MLI saves the render engine and it's settings. So every new Layer will get this engine per default, even if you changed it in the meanwhile. If you want to assign another render engine to a layer, or even the same engine type with different settings ( you can give every layer a different render engine or all layers the same) you have to go to the Render Tab of the MLI to the "Create Engine Settings" area and create a new render engine there. You will find the mentalray in the dropdownlist. Press the plus button. After that you have assigned your Layer a new instance of a mentalray render engine.
I plan to make more detailed videos of the options soon. Until then, please write me here the problems you encounter or mail me directly.
greate plugin
But, i having problem with renderer. when i change the layer my renderer automatically changed mentalray to scanline. and i need more detail video in every option. its really useful.
Feedback
Please share your thoughts about this tools with me and the community. Do you have ideas for future features? Is the Demo working on your system? Do you need more helping videos or information?
I'm looking forward to get your feedback :-)