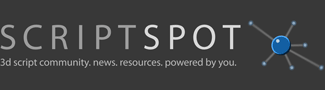QuickNav
QuickNav is a faster and easier way to open/merge/save/browse your scene files. It is designed to make it easier to get to the files you are currently working on - or just want to have handy - it presents a customisable list of directories that you can open from with a double click - or merge from - save from - or open scripts from (useful for scripters too... funny about that).
New for 0.96 is
View Image From...
Load Bitmap into Active Bitmaptex From...
Load Xref Scene From...
Save Selected Objects To...
Export Scene To...
Export Selected Objects To...
Import From...
Ideal for times you are working with many shots and find yourself jumping around between them - TD's should get good value from this - as will scripters working on multiple scripts.
You can colour code the directories it lists - have them display an alternate name to the base directory - and set up filters for which directories to show for the container directories. Check the help file (not yet available) for a description of how to manage your paths.
Usage: There are two ways of setting up what paths to display - container paths and include sets. Container paths display all the directories in the path you specify - which you can filter (ie a filter of 'shots*' will show only directories starting with 'shots'). Include sets allow you to specify the exact paths to display in the list. Both container paths and include sets can be used together and are picked from the dropdown list at the bottom of the interface.
To manage the sets and paths RC in the list and pick 'Manage Paths' - this brings up this interface.
When you first install quickNav a container path and an include set are created automatically to get you started.
Install by running the .mzp that is downloadable - if it ends up as a .zip file rename it to .mzp. It can be found in the RPManager group of the customise UI - but also opens immediately after intallation - from there via a RC on the list you can set it to open automatically when you open max and do stuff like have it dock by default too.
When first it opens it will ask whether you want to use an existing paths .ini file or create a new one.
For the sacrifice in screen space you may find it worth it to have it visible at all times docked to the left (or right) - but if you have it floating there is the option to have it automatically close after successfully opening/merging/saving to one of its directories.
NOTE The secondary paths feature in the RC menu is unavailable at the moment - it will allow you to load a second list of paths so you could have both a local set of paths as well as being able to subscrbe to a second set which could be on a network drive and shared by many.
Interface snapshot: Floating
Interface snapshot: Docked
Path Manage Dialog
RC Menu