Time Range Manager
Allows you to edit and save a collection of named time ranges and access them via a dropdown list to change the scene time range based on their time settings.
Ranges are stored as a collection called sets. Multiple sets are then stored as a collection called projects.
The data is stored in INI files and so makes it independent of any maxfile.
There's also a compact option by clicking the thin bar above the ranges list.
See online guide in links section.
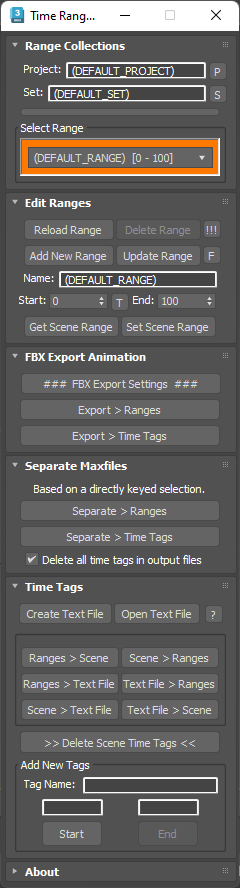
Compact Mode

Additional features include:
Time Tags
Edit scene time tags using the ranges data and transfer this data between scene time tags, loaded ranges or a text file for easy name editing. Create time tags using the interface in the format name [space] startTime [dash] endTime by typing a sequence name, dragging the time slider then clicking Start, drag again and End.
FBX Export Animations
Export animations to FBX format using either the currently loaded Ranges or Time Tags as the source for the exported animation name and time range. Both options allow for exporting either the whole scene (if nothing is selected) or by selection. The output files will be saved to the current Max scene folder.
Optionally choose some exposed FBX settings via a separate dialog.
Note: FBX will always attempt use the keys set on the selection which will override any time range you've set or specified in the time tags - as keys may exist outside of the range. For this function to work correctly, you should animate your rig indirectly by constraining the export bones to other control objects that receive animation data. This way when you select the export bones (that your mesh may be skinned to), they won't have keys directly on them and FBX will use whatever time range is set instead.
Separate Maxfiles
Split a composite maxfile animation (many sequences one after another) into separate maxfiles based on stored ranges or time tags. The script will remove all keys on selected objects either side of a specific range then move the remaining keys within the range to start at frame 0. The time range will then be adjusted to fit and a new maxfile saved into the same scene folder as the original composite animation file.
Note: Only tested on regular controllers, CAT rigs and Biped. The use of expressions, constraints, or parameteric controllers may not work.
Camera Switching
Cameras in the scene will be recognized by the ranges dropdown list, based on a range name prefix matching the camera name.
The currently selected viewport will switch to the camera (if available) automatically.
For example:
Camera names - Cam1, Cam 2 and Cam3
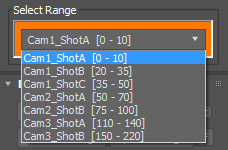
Latest Updates:
Version 2.8;
- Added a toolbar icon.
- Added a link to the online guide in the About section.
- Updated FBX export settings to Max 2023.
The script can be found in category “LB Tools”.
Installation:
Drag the MZP file into your Max viewport.
Files will be copied to...
C:\Users\<userName>\AppData\Local\Autodesk\3dsMax\<maxVersion>\ENU\scripts\startup
and...
C:\Users\<userName>\AppData\Local\Autodesk\3dsMax\<maxVersion>\ENU\usericons
| Attachment | Size |
|---|---|
| lbtools_time_range_manager.mzp | 20.2 KB |
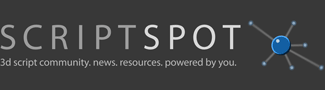
Comments
Fantastic! Thanks a lot for
Fantastic! Thanks a lot for that.
After some initial confusion between Text File > Ranges and Text file > Scene I got it working.
Why doesn't creating a range under the Edit ranges section create Time tags? As I started the export by first creating all my ranges in there. Then when that didn't export I imported the ranges from a text file which got it exporting. To me it seems like I'm doing the same work twice? Maybe it's because I'm only using this for simple straightforward files with an amount of game loops after one another in one max file?
Once again, I really appreciate you sharing this!
Re: Batch fbx export
Hi,
I've updated the script with a FBX animation export function. It's pretty basic, but should give you the ability to export separate files for each time tag in the scene using the range data you specify.
Lorne Brooks
Batch fbx export
Thanks for sharing! I was wondering, would it be a lot of work to integrate batch fbx export of each time segment to separate files into your tool? You mention that it would be easy to script but as I have yet to learn maxscript I'm somewhat limited in that domain.
I've been looking around but have yet to find a good tool for this kind of functionality.
Mikael
RE: can't run at MAX2012
As it's a macro script, make sure you drag it to a toolbar first from the category "LB Tools" then run it.
There's a newer version now with some fixes.
Lorne Brooks
can't run at MAX2012
hello
is the script can be running at MAX2012?
i download the script run at max2012,
but it no response,
is still have changce update the script?
thanks
thank you very much for this
thank you very much for this detailed description! makes more sense to me now, and it is extremely useful for animations, which im workin on right now, my bachelor project actually its an abstract music video over 5minutes long so i wouldnt want to work wihtout time range managaer!!!
thanks again :)
// www.v-motion.co //
Thank you for the interest.
Thank you for the interest.
Here's a more detailed explaination, I hope it helps...
Scene ranges saved into the TRM appear as selectable items in the dropdown list. They give you the ability to quickly (and immediately upon selection) set the time range start and end frames to the numbers indicated in the saved range. This provides an alternative to using the Time Configuration dialog manually, which can be cumbersome if you want switch between many ranges while working especially on long animations with lots of keys. As long time ranges can make the trackbar and trackview hard to edit, it’s best to try and focus on smaller ranges at a time.
You can save a scene range by giving it a name, as well as start and end frames. The frame times are independent from each other between saved ranges and they can overlap or have gaps, but the names must be unique. You can also save the full range using the F button, which is based on the min and max frames found by searching all the stored ranges.
Let’s say you are working on one long cinematic animation and want break down the full scene time range into easily editable chunks. You could separate parts of each shot into named ranges for the purpose of focusing on the keys more easily.
Example:
Opening_Shot_A 0-366
Opening_Shot_B 367-499
Middle_Shot 500-890
End_Shot 920-1208
Alternatively, if you are working on game animations and want to combine multiple sequences into one file for convenience, you can then store the ranges in the TRM. This will allow you to use it when editing the animations to quickly set the scene time range to the stored range for any saved sequence, so you can focus on it exclusively.
Example:
Idle_A 0-150
Idle_B 151-350
Walk 351-375
Run 376-390
When creating animations like this, you would manually add these sequences to the TRM as you edit them and keep it updated with the latest time changes for each sequence. This way you are in control of what is considered a sequence in terms of time within the overall time range. You store the collection of ranges into a Set which could be a single maxfile, but not necessarily as you can store them for generic use as well. You can then store Sets as a collection called a Project and you can have mutiple Projects.
You will need to open the Projects dialog to load a Set then open the Sets dialog to load the collection of ranges you want. It will update the stored ranges in the list using what is stored in that Set.
Example:
Project – “My First Movie”
Set – “Opening_shot”
Ranges:
Intro_A 0-321
Intro_B 322-560
The second part of the tool gives you the ability to transfer the saved ranges from the TRM to the scene Time Tags list (below the Max UI timeline) and back again, or out to a text file for easy editing.
This method works well with game animations stored in one file, particularly as you can script the ability to save out a bunch of sequences stored in the same file to separate files for batch exporting (if need be), by looking at each time tag in turn and using the frames stored in each as the time range for the saved scene. This was its intended use - however there may be other applications.
Lorne Brooks
thanks for this script! i
thanks for this script!
i can use it on my upcoming bachelor project an abstract music video!!!
can you explain to me scene ranges? and how do i display time tags in the timeline?
works well with the animate timer vom martinskinner
// www.v-motion.co //