miauu's Work Plane

If you are familliar with Work Plane in Autocad, Revit or Modo and you want to have such a tool in 3ds Max "miauu's Work Plane" is what you need.
The "miauu's Work Plane" is a script for 3ds max which create a work plane that automatically adjusts to match the two major axes most closely aligned to the screen axis. When you rotate the Perspective viewport the miauu's Work Plane will snap to the dominant plane, XY, XZ or YZ.
While the default mode for the "miauu's Work Plane" is to automatically adjust to the screen rotation, the "miauu's Work Plane" can also be locked and used as a construction plane. There are a number of methods for manually setting the "miauu's Work Plane" to a specific center and axis. The "miauu's Work Plane" can very quickly be locked to a specific major axis and position, or you can easily snap the "miauu's Work Plane" to the selected geometry or even to the polygons directly under the mouse. This level of flexibility and control provides you with an incredibly fluid and rich set of options for editing your workspace.
This is a commersial script. Learn more HERE.
![]()

Thanks to feedback from Jeff Russel the script is updated to version 1.01
Thanks to Paul Maddock the script is updated to version 1.03
Varsion 1.04 is available. Change log - fixed some bugs.
Version 1.05 is available.
Change log - now you can change the viewports view types to show the correct view type (top,bottom,left,right,front,back) according to miauu's Work Plane position.
Version 1.06 is available.
changelog:
- fixed bug when you try to exit "Pick 3 point to align" with RMB click
- added macro to bind a hotkey to "Pick Center Point"
Version 1.07 is available.
Changelog:
- Added:
Reset Work Plane to Current Point - Put work plane to its default mode - the work plane will automatically adjust to the screen rotation. The center of the work plane will remain the same place where it was when the Reset Work Plane to Current Point is activated.
Lock/Unlock Work Plane(Idea by Shawn Olson) - The Lock/Unlock Work Plane works as a toggle. When the work plane is in its default mode - the work plane automatically adjust to the screen rotation, pressing the Lock/Unlock Work Plane will lock the work plane and the automatic adjustment will stop. To unlock the work plane(the automatic adjustment will start) press again Lock/Unlock Work Plane.
Align Viewport to Work Plane now is in main menu(previously was available only via hotkey).
Auto align Work Plane to viewport - The Z axis of the work plane will point to the center of the viewport.
When SNAP is turned ON Align Work Plane to Selection works as follows(Idea by Shawn Olson):
- If Vertex and/or Endpoint snap is On the the miauu's Work Plane will use the highlighted vert normal to define the Z axis of the work plane. Center of miauu's Work Plane will match the highlighted vert position.
- If Edge/Segment, Face and Midpoint snap is On the miauu's Work Plane will use the highlighted position on the scene to set the center of the work plane. The work plane WILL NOT be aligned to the highlighted edge, face or midpoint.
- If Face Center snap is on miauu's Work Plane will be aligned to the highlighted face. The normal of that face will define the Z axis of the coordinate system. Center of miauu's Work Plane will match with the center of the highlighted face.
Version 1.08 is available.
Changelog:
"Project on Work Plane" now is called "Allign Selection to Work PLane". Its will allow you to align the selected objects to work plane or to make them parallel(the objects Z axis will point in the same direction as the work plane Z axis, but the objects will sta in place).
Version 1.09 is available.
Changelog: fixed some bugs.
Version 1.11 is available.
Changelog:
Added support for XRef scenes. If mouse cursor is over any polygon in the XRef scene geometry object the miauu's Work Plane will uses that polygon as the basis for the Work Plane orientation and will be aligned to it. Idea by Shawn Olson.
Version 1.13 is available.
What is new:
The script is updated to works with 3ds max 2013. In order to do this the category of the script is changed to miauuWorkPlane(previous category was miauu's Work Plane). After installation of the script you have to set your hotkeys. Download this video file and watch how to install new version of miauu's Work Plane and the help file.
The help file is updated with new, bigger, animated gif images. The size of the help file is 60MB, so it is not included in the miauuWorkPlane_v113.mzp. You can download it by selecting the Help in Work Plane menu. Download the help file and drag and drop the miauusWorkPlaneHelp.mzp in 3ds max. The help file will be installed and next time when you select Help in the Work Plane menu the help file will be open.
Toggle Axis Constraints On/Off (Idea by Vitay Gazin) - allows you to turn axis constraints ON or to turn it OFF. When the Axis Constraints is turned On, the objects can be moved only in XY plane(it is not possible to move objects in Z axis). You can create buttons in custom toolbar, that will stay pressed if the Axis Constraints is ON. Axis Constraints affect Work Plane only when the work plane is in Reset or Reset to current point modе.
Axis Rotate - Axis Rotate is a tool to rotate geometry(objects or sub-object selection) around a given point in space. The point of rotation is set to the mouse click position intersecting the Work Plane. You can change the position of rotation point by changing the values of the "Pos X" and "Pos Y" spinner in the UI. The "Pos Z" spinner shows only the Z position of the point of rotation. The green circle shows the positions, which the object can take when it is rotated.
You can use Axis Rotate tool with SNAP turned ON.
Special thanks to Shawn Olson for the help and the ideas.
Version 1.13 have many new features, that are not shown in the video demonstration. Download the HELP file to see all features.
Version 1.14
What is new:
- Step Build Geometry
Step Build Geometry recreates the Step Build tool in PolyDraw panel introduced in 3ds Max 2010.
Unlike the Step Build tool in PolyDraw panel, the Step Build Geometry works with miauu's Work Plane.
With Step Build Geometry you can build and edit a surface vertex by vertex and polygon by polygon. Works at the object level and all sub-object levels. Right-click to exit the tool.
Following are the different functions of the tool, depending on which keyboard keys are pressed:
- Normal: Click to place vertices on the Work Plane grid.
- Shift: Drag over freestanding vertices to fill in the gaps with quad polygons. This always creates a polygon from the closest four vertices.
- Ctrl: Click a polygon to delete it. The vertices remain so that if you accidently create a face in the wrong place it's easy to delete the face and draw again closer to the vertices you want.
- Alt: Click a vertex to remove it.
- Ctrl+Alt: Click an edge to remove it.
- Ctrl+Shift: Click to place and select vertices, or to select existing vertices. Each time you place and/or select four vertices, Step Build automatically creates a polygon. It includes the last two vertices from the previously created polygon in the new selection, so you need only click twice to create the next polygon. To clear the selection, release the keys.
- Shift+Alt: Move the mouse cursor (without dragging) over vertices to select them, and then click to create a polygon from the selected vertices. Useful for creating 3 sided polygons. To clear the selection, release the keys.
- Ctrl+Shift+Alt: Drag to move a vertex around on the Work Plane grid. The vertices that are moved will be placed on the Work Plane. At the Vertex sub-object level, a vertex highlights when you move the mouse near enough to start dragging it.
Important: In 3ds Max 2013 Alt+click does not work as expected in Maya mode*. In Maya mode, Alt +drag orbits a viewport (Perspective views only).
Note: While Step Build is active, vertex ticks are always visible for the selected object. If you don't see them at levels other than Vertex, make sure the object's diaplay properties are set to By Object.
* Mouse behavior and keyboard shortcuts behave as they do in Autodesk Maya.
-Extend Geometry
Extend Geometry recreates the Extend tool in PolyDraw panel introduced in 3ds Max 2010.
Unlike the Extend tool in PolyDraw panel, the Extend Geometry works with miauu's Work Plane.
With the Extend Geometry you can work on the open edges of the object; those on the border of the surface that have only one polygon attached. Following are the different functions of the Extend Geometry :
- Normal: Drag a border vertex to create a polygon.
- Shift: Drag a border edge to create a polygon.
- Ctrl+Alt: Drag between two edges to create a polygon.
- Ctrl: Click to delete a polygon and its isolated vertices.
- Ctrl+Shift+Alt: Drag a vertex to move it around on the Work Plane grid.
Important: In 3ds Max 2013 Alt+click does not work as expected in Maya mode*. In Maya mode, Alt +drag orbits a viewport (Perspective views only).
* Mouse behavior and keyboard shortcuts behave as they do in Autodesk Maya.
Version 1.15
- Dropped support for max 9.
- Added:
Keep Worl Plane Active ON/OFF. when is ON, you can't use only WorkPlane's coordinate system.
When is OFF you can use other coordinate system(scree, world, local, parent, etc.) while Work
Plane is active.
Changed alignment type of the work plane:
- when 1 poly/face is selected the center of WP will match the center of the face, Z axis will match the normal of the face, Y axis will matdh the direction of the longest edge of that face.
- when 1 edge is selected the center of WP will match the center of the edge, Z axis will match the normal of the edge, Y axis will match the direction of the edge
- when 2 edges are selected the center of WP will match the middle point between the centers of the edges, the Z axis of WP will match the normal of the plane that selected edges forms, the Y axis of WP will match the direction between the centers of the selected edges.
- when 2 verts are selected the center of Wp will match the middle point between the verts, the Y axis of WP will match the direction betwen selected verts.
- when 3 verts are selected - the same as when 2 edges are selected.
Version 1.16
- added Delete Selected button in Save/Load Work Plane list.
Version 1.17
- Align Wokr Plane to Selection in top-subobject level will align the Work Plane the same way as the local pivot of the selected object.
- Auto Align Work Plane to Selection - each time when you select an object the Work Plane the same way as the local pivot of the object. Idea Benko Csaba.
Version 1.18
- fixed a bug when SNAP is turned ON
- When the Pick 3 points to align Work Plane is used the orientation of the WorkPlane will be:
1 pt - center of the WP
2 pt - positive X axis direction
3 pt - positive Y axis direction
Latest version is 1.31
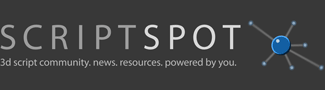
Comments
Works like a Charm!
Now Works like a Charm! I can't stop playing with the pick center point.
Thanks
Paul Maddock
Paul
Version 1.02 is available.
Version 1.02 is available. Changelog: - When you use "Pick 3 points to align Work Plane" the first selected point will become the center of miauu's Work Plane. The second selected point will indicate the direction of X axis. Тhe third selected point will define the XY plane- idea by Paul Maddock
Tools and Scripts for Autodesk 3dsMax
Thanks, Paul! Glad you like
Thanks, Paul!
Glad you like it. Still waiting your suggestion as an image. :)
Tools and Scripts for Autodesk 3dsMax
Working Plane
Works good! the 3 point plane makes it very useful.
Thanks from
Paul
Paul