ScriptOrganiser and Organiser[new]

I rewrote the old scriptOrganiser from scratch, this time it is 95% pure .net using c# with visual studio. Maintaining the old maxscript version was a pain since the script is pretty ui-heavy and very verbose code-wise in addition to mixing the .net framework with maxscript. This time I made it less maxscript oriented so you can use it with all kinds of max related files and other files, hence the name change.. It lacks some of the features that the previous version had. If you want them back, just let me know.
New features:
- Multiple custom root paths to build the treeview on. Smart building of the tree. (No deep recursion)
- Max related files are opened in max now (Scenes, import etc). Other files are opened in their native programs.
- Implemented file watch system that notifies and updates the treeview whenever outside changes are made to the root paths' files and folders.
- No excess files. It is now only a .dll-file, a startup script and a macro script. (No custom icons or .ini files)
- Hotbar displaying favourited files and folders
- Widget displaying on hotbar mouseover with additional options
- Uses the users own icons for the files.
- Settings are saved as windows application data.
- Optional automatic error report sending.
- Feedback form
- Uses the users own colors.
Note that it is pretty much untested so you can say this is kind of a beta version for the moment, but I have added an easy feedback form, so if you have any bugs or requests please let me know. I expect it to be some bugs here : )
The gui is still a bit klunky. The first picture shows the root paths option menu where you manage your paths that you want to add to the tree view.
Added "favorites" folder and a hotbar which automatically displays the favorite files and folders, with a widget that pops up on mouse over displaying additional options:
-- Old version:
Scriptorganiser is a tool for managing your scripts in a simple treeview layout, and when hidden it displays a quick access bar where you can add your favorite scripts with custom icons.

The image shows the script's layout and most of its characteristics, highlighting features such as internal drag and drop, creation of new folders and scripts, favourites folder and easy editing and running scripts right from the manager. It is easy hide-able so it wont take up too much screen estate.
The main idea behind this script is that you can just copy your script folder(with this script inside it) to any other PC and run the script once and have all your scripts ready to go in an instant. Alternatively you can copy your script folder to e.g. a dropboxfolder and use it from there and share it with others. Just run the script from you script folder and the script takes care of the setup!


Installation: Just drag this file into a max viewport or run it as a script, and an easy installer will pop up.
Download scriptOrganizer_old.mzp
The script optionally creates a startup script in\3ds Max 201x\Scripts\Startup\, and a folder named "_SO_" in the folder you choose when installing. You can access the "_SO_" folder by right clicking anywhere in the treeview and choose "Show source files". Tested and written in max 2011.
This is my first dive into the dotNet world in maxscript, so I'm sure there are some bugs laying around. Here is some of them that I know of:
- Renaming of scripts created with the "new scripts" function will sometimes not work, that is, the scriptorganizer script will not let go of the control of the file so it can be edited. A re-run of the script will fix this issue.
- When adding scripts to the hotbar, the favourite icons get skewed. When going to the treeview layout and back to the hotbar, the icons appear as they should.
Explanation of the GUI buttons (From left to right):
Hide: Minimizes the script organizer to the left.
Refresh view: Builds a new tree view. Useful if you have made changes to the script folder in windows while running the script.
Run: Executes the selected script, if a folder is selected then it is opened in windows. Double clicking a script/folder will do the same thing.
Edit: Edit the selected script, if a folder is selected then it is opened in windows.
Delete: Deletes the selected folder and sub folders and/or the selected script. Pressing the delete button will do the same.
Copy: Copies the selected folder and sub folders and/or the selected script.
Paste: Pastes the selected folder and sub folders and/or the selected script.
New folder: Creates a new folder inside the selected folder, if a script is selected then a new folder is created where the script is located.
New script: Creates a new script inside the selected folder, if a script is selected then a new script is created where the selected script is located.
Options Options for the script. More to be added soon.
Download old version scriptOrganizer_old.mzp
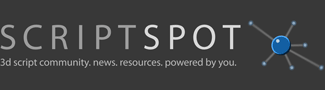




Comments
Yeah, I get the same thing in
Yeah, I get the same thing in max2010 as well. Don't know what causes that. But thanks for confirming it!
http://folk.ntnu.no/havardsc/site/wordpress/
Thanks for your help
Thanks for your help installing the script manually.
Have have a little issue when hiding the toolbar thats created on the left, in that it doesn't reduce to a small size as you have shown in your screenshots?
This might be an issue with maxs design 2010.
Hi, the only way to make it
Hi,
the only way to make it smaller when docked is to edit the _SO_scriptorganizer.ms and change the width of the docked rollout there.
At line 660 and 1052: cui.RegisterDialogBar scriptorganizerFloater minSize:[200,400] maxSize:[260,1676]
change the x.value of the maxsize property to the desired with. Note when making it smaller some of the buttons at the top may not be visible!
http://folk.ntnu.no/havardsc/site/wordpress/
nice script
I'm tried it. very nice.many thanks
hi cool script... that avoid
hi
cool script... that avoid to build icons and button.. just by running a single script for all...
there is only one thing that a i dislike.. and it's how large it is when docked :(
is there a way to make it smaller when docked?
You can install it manually
You can install it manually by unzipping the files to a folder and run the _SO_scriptorganizer.ms file. But dropping the .mzp file into the viewport should work. You will be prompted for some install options. But since you get the somewhat ambiguous error message, it means that the folder you picked for installing the script probably only has a read-only permission. You can change that in the folder properties.
http://folk.ntnu.no/havardsc/site/wordpress/
'Writing Permission' error
Maxs script tells me "Instalation failed. You need to have writing permission for the install folder"
I am using Maxs 2012 on Windows 7 64 bit.
Am I current in assuming the download needs to be unzipped first before dragging the install.ms file into the maxs viewport? I tried dragging the zip file into the viewport but nothing seem to of happened.
Hmm, I need to look at that
Hmm, I need to look at that problem when I got time.
I'll "add open folder in explorer" to the right click menu at the same time. Right now you got something similar. If you double click a folder it will open that folder in windows explorer.
http://folk.ntnu.no/havardsc/site/wordpress/
Yup, ini's fine with full
Yup, ini's fine with full permissions, still loads docked (minor issue)
An "open folder in explorer" function to the right click menu would be cool ;)
Hi. It sounds like the
Hi.
It sounds like the .ini-file is not being written when you change that option. Check if you have writing permission on the file, and check if the startDocked is set to true/false before and after changing that option.
Thanks for the feedback!
Edit: The .ini-file is located in the _SO_ folder where you installed the script.
http://folk.ntnu.no/havardsc/site/wordpress/